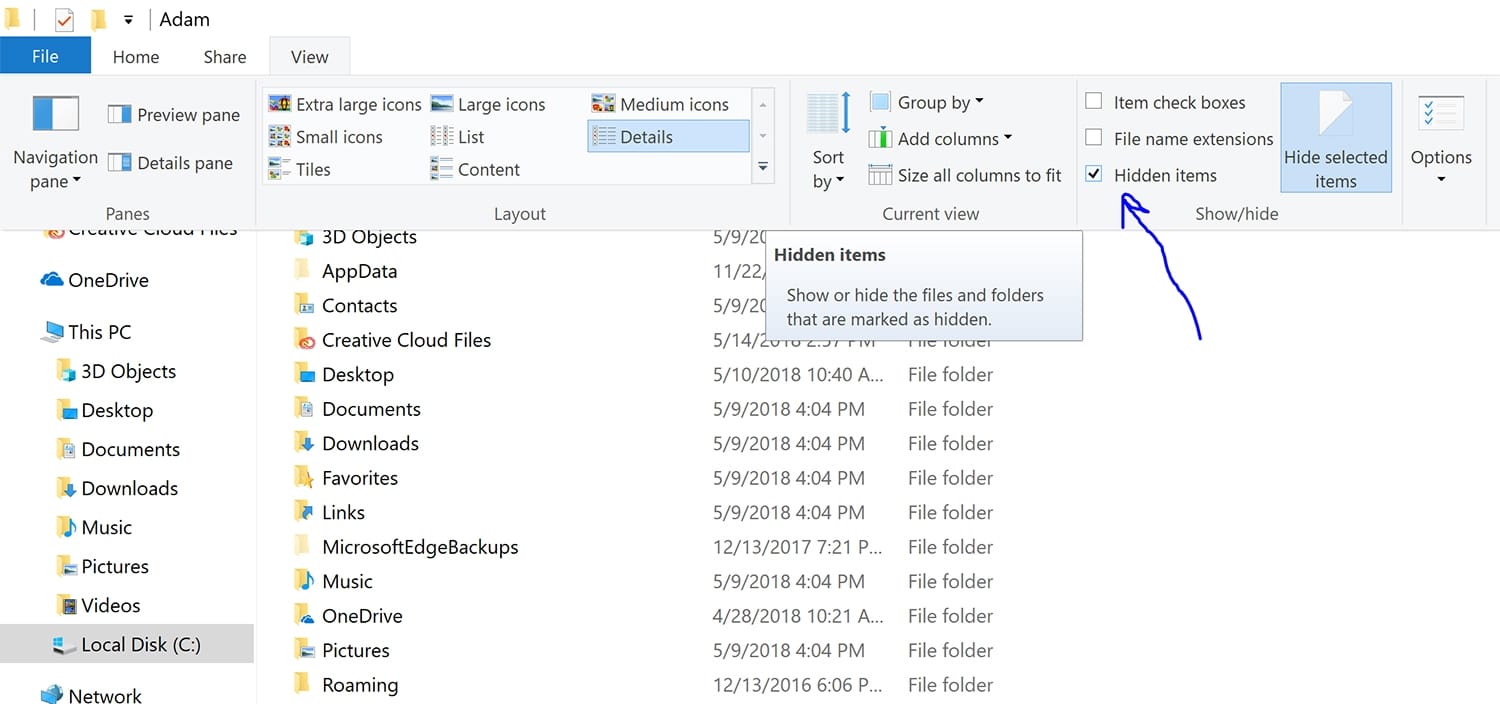Installing presets in Adobe Lightroom Classic CC on Windows is just a few steps – this quick and handy guide will show you how to do it.
Please note that the presets downloaded from Wildernis are compatible with Lightroom 4, 5, 6, CC, and Classic CC (not compatible with the Lightroom mobile apps) as well as the latest version of Adobe Camera Raw (ACR).
Our preset Collections come bundled in a zip file. Simply unzip the file to a location you’ll remember such as your desktop or your downloads folder.
.lrtemplate or .xmp?
Once you’ve unzipped the file, you will notice there are two folders contained within the main Wildernis folder: lrtemplate, and xmp.
Historically, the .lrtemplate file format has been used by Adobe to store adjustments and settings that are readable by Lightroom. Since April 2018, Adobe has moved to another format called .xmp.
We provide both the .lrtemplate and .xmp file formats so that our customers can install our presets in most versions of Lightroom. Here’s the low down:
- If you use Adobe Lightroom 4, 5, 6 or an older CC version (2015), use the .lrtemplate files.
- If you use Adobe Lightroom Classic CC, Adobe Lightroom CC, or Adobe Camera Raw (newer version released since April 2018), use .xmp.
How to install presets in Lightroom Classic CC
Installing presets in Lightroom Classic CC is easy! Follow the steps below:
- Go to the following location on your computer: C:\Users\[User Name]\AppData\Roaming\Adobe\CameraRaw\Settings
- Leave that window open and go to the location where you unzipped the presets zip file and open the xmp folder
- You will see a few folders within the xmp folder, select all of them and hit ctrl+C to copy them
- Go back to the other window where you have the Settings folder open, and hit ctrl+V to paste all the folders inside
- Now you should have the Wildernis preset folders inside the Settings folder
- Restart Lightroom
Note: if the AppData folder is not visible for you, click on View, and select Hidden items. See the following screenshot for reference: